
Hướng dẫn, thủ thuật về Android
Nếu bạn đang muốn sắp xếp ứng dụng trên OPPO hoặc các dòng điện thoại Android khác nhưng không biết làm thế nào thì bài viết sau đây sẽ rất hữu ích với bạn đấy. Cùng xem hướng dẫn chi tiết và thực hiện theo nhé!
1. Cách đặt lại bố cục màn hình chính trên điện thoại
Dưới đây là video hướng dẫn nhanh:
Bạn đang không ưng ý với bố cục màn hình chính hiện tại và muốn thay đổi chúng? Hãy tham khảo cách đặt lại bố cục màn hình chính OPPO hoặc điện thoại Android sau đây:
+ Bước 1: Vào Cài đặt > Chọn Màn hình chính, màn hình khóa và màn hình chờ > Nhấn chọn Bố cục màn hình chính.
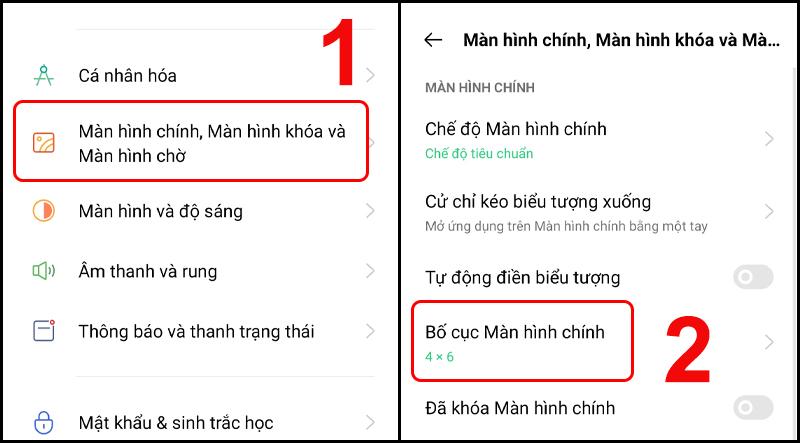
Chọn đến mục Bố cục màn hình trong phần Cài đặt
+ Bước 2: Chọn bố mục tùy theo ý thích > Nhấn ra ngoài màn hình để lưu thay đổi.

Tùy chỉnh bố cục theo ý thích
2. Cách sắp xếp ứng dụng trên màn hình chính
Sau khi chọn được bố cục ưng ý, bạn hãy tham khảo cách sắp xếp ứng dụng trên OPPO đẹp hoặc cách di chuyển các ứng dụng trên điện thoại sau đây:
- Di chuyển lên màn hình chính
Việc đưa một ứng dụng lên màn hình chính giúp bạn dễ dàng tìm thấy ứng dụng hơn. Cách thực hiện như sau:
Vào Menu ứng dụng > Nhấn và giữ ứng dụng muốn chuyển lên màn hình chính > Kéo đến vị trí muốn đặt > Thả tay ra để hoàn tất.

Kéo ứng dụng ra màn hình chính
- Di chuyển lên thanh Dock
Tương tự cách đưa ứng dụng ra màn hình chính, bạn muốn đưa ứng dụng quan trọng lên thanh Dock của bạn thoại hãy thực hiện các thao tác:
Vào Menu ứng dụng > Nhấn và giữ ứng dụng bạn muốn chuyển > Kéo đến vị trí muốn đặt trên thanh Dock > Thả tay ra để hoàn tất.

Kéo ứng dụng lên thanh Dock điện thoại
3. Cách sắp xếp ứng dụng trong lưới ứng dụng
Dưới đây là video hướng dẫn nhanh:
Ngoài ra, bạn cũng có thể sắp xếp các ứng dụng trong lưới ứng dụng tùy theo sở thích.
+ Bước 1: Bạn vào Cài đặt > Chọn Kho màn hình chính, màn hình khóa và màn hình chờ > Chọn Chế độ màn hình chính.

Chọn Chế độ màn hình chính trong phần cài đặt
+ Bước 2: Chọn chế độ sắp xếp bạn mong muốn > Nhấn Áp dụng.

Tùy chọn chế độ sắp xếp theo ý thích
4. Tạo thư mục để chứa các ứng dụng
- Cách tạo thư mục
Để tạo một thư mục chứa ứng dụng, bạn giữ và kéo một ứng dụng đến vị trí của một ứng dụng khác > Thả tay ra để hoàn tất.

Kéo 1 ứng dụng đến vị trí 1 ứng dụng khác
- Thêm ứng dụng vào thư mục
Để thêm các ứng dụng vào thư mục, bạn chỉ cần nhấn và giữ ứng dụng cần thêm > Kéo đến vị trí của thư mục > Thả tay ra để hoàn tất.

Thao tác thêm ứng dụng vào thư mục
- Đưa thư mục ra màn hình chính
Thao tác đưa thư mục ứng dụng ra màn hình chính tương tự như cách đưa một ứng dụng ra màn hình chính.
Vào Menu ứng dụng > Nhấn và giữ thư mục ứng dụng bạn muốn chuyển lên màn hình chính > Kéo đến vị trí muốn đặt > Thả tay ra để hoàn tất.

Kéo thư mục ứng dụng ra màn hình chính
5. Ẩn các ứng dụng không dùng đến
Việc ẩn những ứng dụng không dùng đến giúp làm trống màn hình điện thoại hiệu quả. Đồng thời, việc ẩn những ứng dụng rất thích hợp với những bạn thích sự riêng tư.

Ẩn những ứng dụng quan trọng hoặc không dùng đến
Một số mẫu điện thoại Android đang được kinh doanh tại Thế Giới Di ĐộngHy vọng bài viết hướng dẫn cách sắp xếp ứng dụng trên điện thoại Android vừa rồi sẽ giúp bạn dễ dàng hơn trong quá trình sử dụng smartphone nhé!
Link nội dung: https://stt.edu.vn/hinh-sap-dep-a73699.html